As we approach the new year, it is the perfect time to review and update your Tourism Kelowna website listing.
Tourism Kelowna's Partner Portal (formerly known as the Extranet) is a handy tool that allows you to update your account information, make changes to your listing, and see how many visitors have viewed your listing. This blog post will review how to edit each element of your web listing so you can ensure visitors are accessing the most current information available about your business. We recommend following along with the post while changing your web listing.
A business listing on tourismkelowna.com consists of the following:
- One business logo
- 150-word description
- Up to 10 photos
- A list of your business' amenities
- Business address and phone number
- Links to email and website, which are required, and options to add social media channels and a 'Book Now' button
You're off to a great start if you can check off all the items above. If you’re missing one or two things above, this post will help you add the missing items and strengthen your listing.
Logging into the Partner Portal
First things first. If you haven't logged into the Partner Portal before, here’s how:
- Follow this link: https://www.tourismkelowna.com/portal/.
- Most contacts have been given access to the Partner Portal and can log in with a business email address.
- If you haven't logged in before or forgot your password, click "Forgot Password" to send yourself a new temporary password.
- If you can’t log in, your email may not be connected to the Partner Portal. Email steve@tourismkelowna.com or jacqui@tourismkelowna.com to get access.
Now you’re logged into the Partner Portal, it's time to update your listing.
Updating Your Listing
The tabs in the Partner Portal that we will look at are “Collateral” and “Profile.” This is where you can change your listing description, add or remove media (photos and logo), account, and social media information, and manage your business amenities.
To add or remove media
Go into the Collateral tab; click on media.
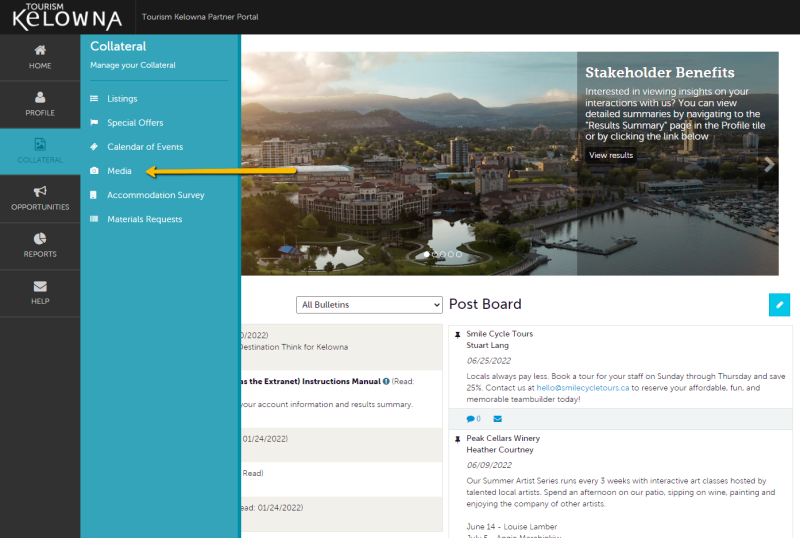
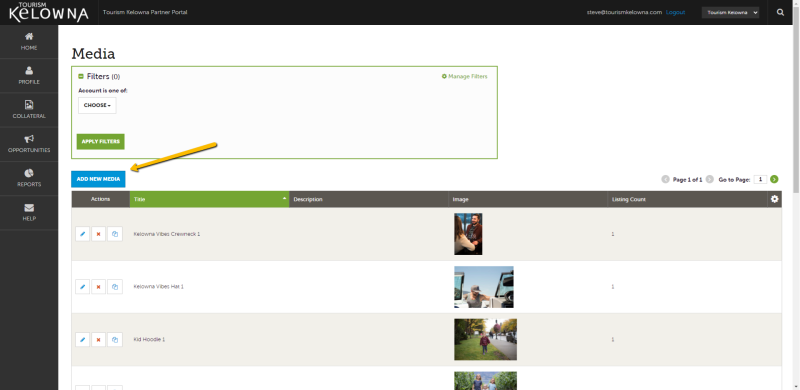
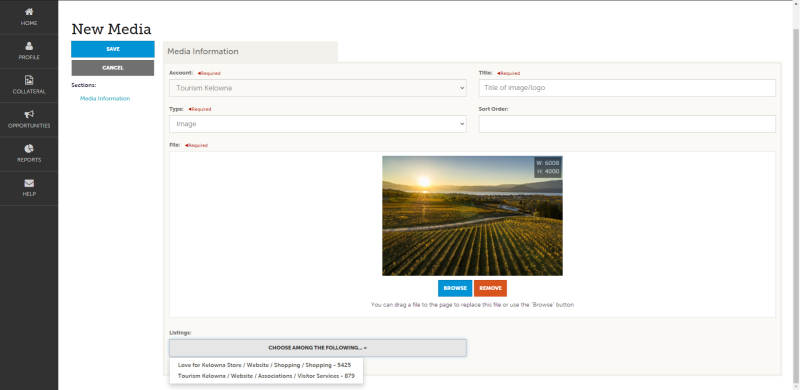
Add new media
- Pick the type of media, either Image or Logo
- Drag and drop the file or browse to find
- Title the media
- Pick the listing to attach the media to
- Pick the sort order in which you would like it to be displayed (if you leave this blank, it will be added to the bottom of the list)
- Click on save
*Please note the sort order is how your images are displayed. Usually, your logo will be in sort order position 1, so your top image will be sort order number 2. Any image past sort order number 2 will be in the gallery of images on your listing.
Updating your listing description
Go to the Collateral tab, then click Listings.
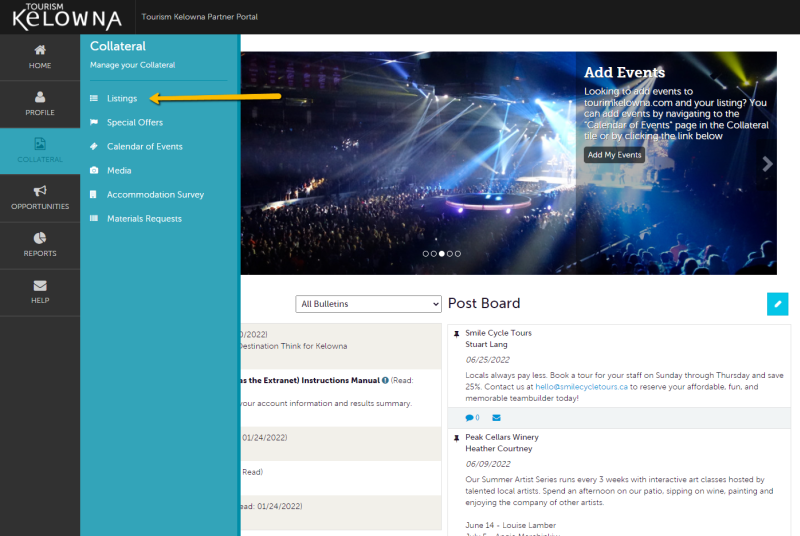
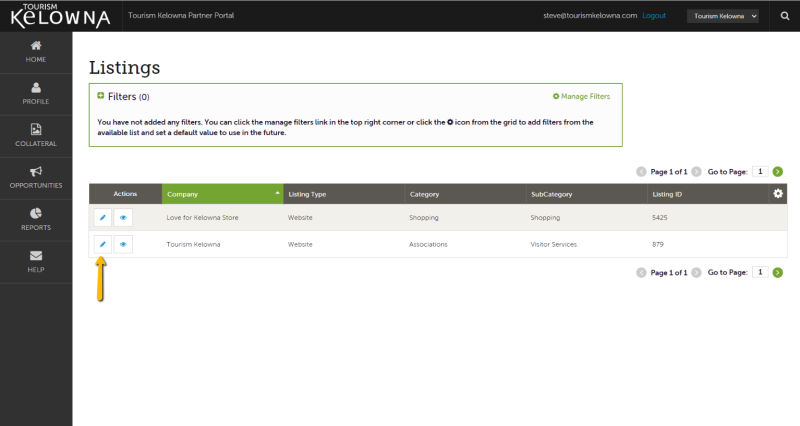
Click the pencil to edit your website listing.
*The media listing type is not displayed on the website and is there to give the media an idea of what your business offers; these will be displayed on media itineraries. Media often refer to their itinerary during and after their visit, so keeping the information current is critical. If you also see an M&C (Meetings & Conferences) listing type, you will want to update this listing as well, as this listing description is sent to meeting planners who are interested in coming to Kelowna for meetings and conferences.
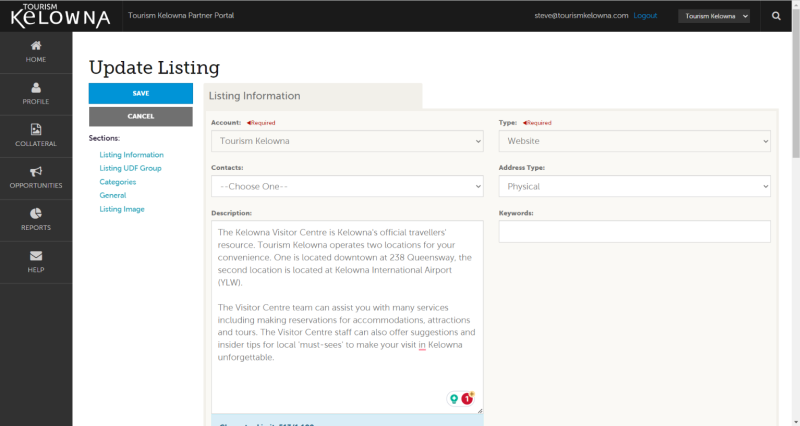
Update listing information
- Change listing description (around 150 words, 180 words maximum)
- Keywords are for keyword searches on tourismkelowna.com. Add keywords that are not already in your listing and are words that a visitor may search for in order to find your listing
- Add in a Book Now link (if you have a section on your website)
- Optional: choose a contact that manages your listing
- Click save
Change your Amenities
Go to the Profile tab and click Accounts.
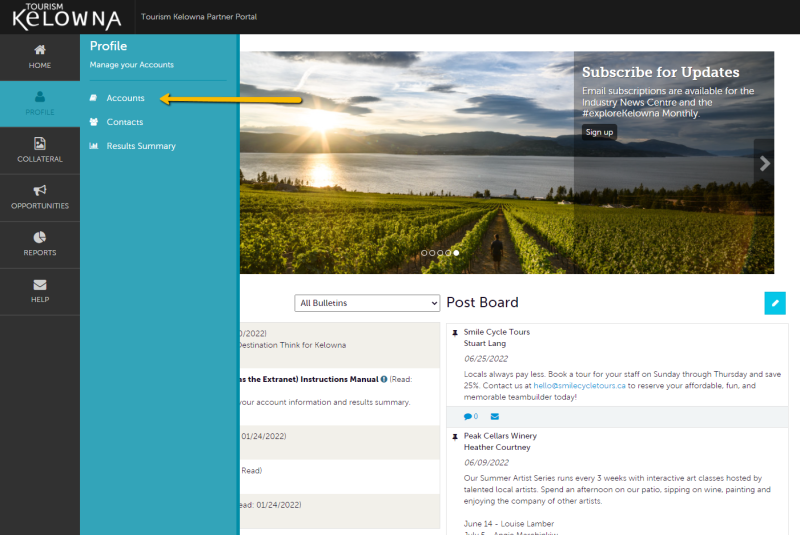
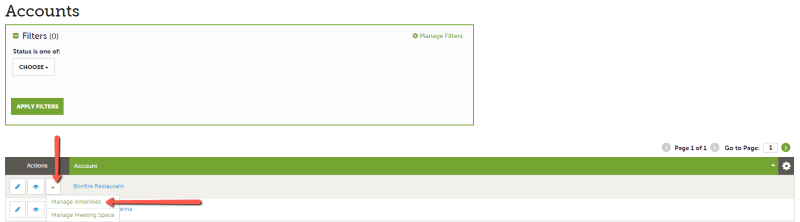
Click the down arrow to reveal the Manage Amenities option.
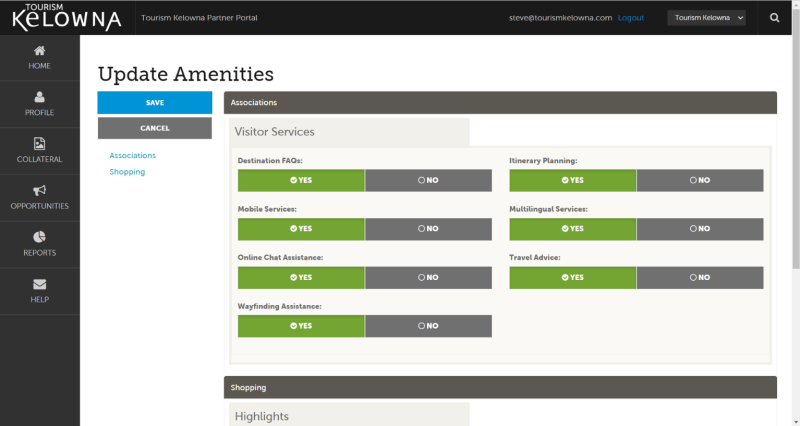
Change Amenities:
- Simply click Yes to turn on or No to turn off
- Click save
*Amenities vary per category of listing.
Updating Account Information and Social Media Accounts
Go to the Profile tab and click on Accounts.
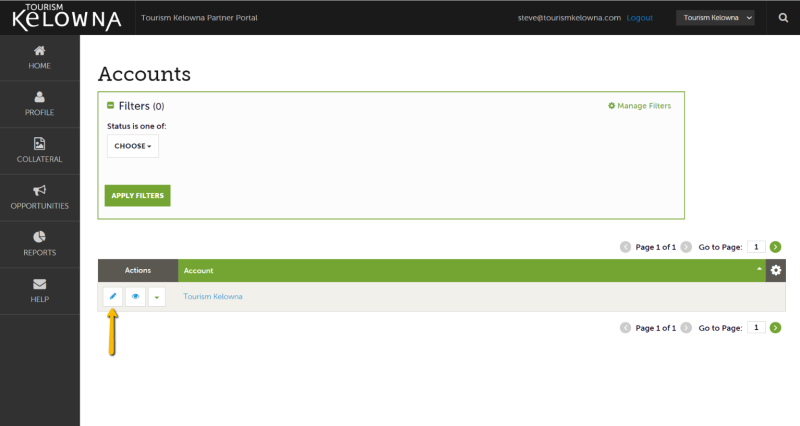
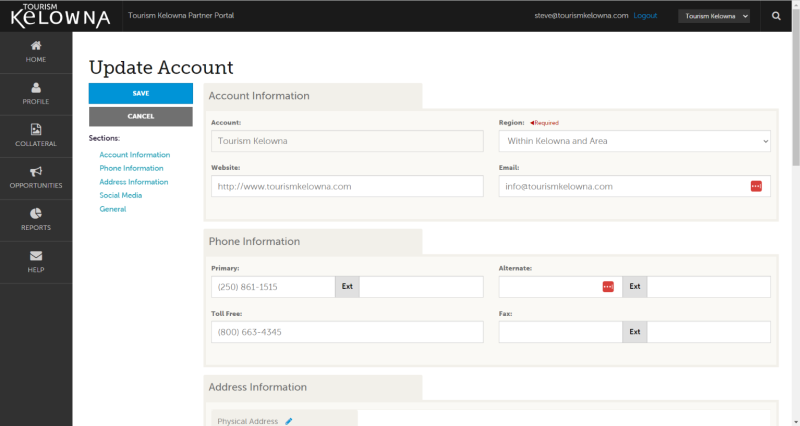
Updating Account Information:
- Here you can update or change your website, email, phone numbers, and address visible on your website listing.
Scroll down on the Update Account page to see Social Media.
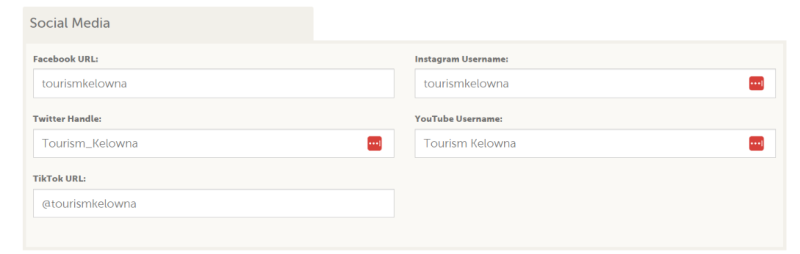
Updating Social Media:
- Here you can update or change your social media handles
- You only need the end of the URL. For example, this is the full URL for Tourism Kelowna’s Facebook page: https://www.facebook.com/TourismKelowna, but only the end of the URL needs to be filled in on the form.
Now you know how to update your listing through Tourism Kelowna's Partner Portal. If you have further questions or need assistance while going through the process, contact me at steve@tourismkelowna.com.







